유튜브 영상 편집시 무료 음악, 음향 효과 활용하기
- Tech
- 2021. 6. 14.

유튜브용 영상을 만들때 저작권에 위배되지 않는 무료 음원 사용하기
영상편집을 함에 있어 음원 사용은 필수이지만 가장 어려운 부분이기도 합니다.
사진이야 필요하면 스마트폰이나 카메라로 찍으면 되지만 음원은 쉬운 일이 아닙니다.
이럴 때 필요한 팁 하나를 알려드리겠습니다.
다들 아시는 내용일 수도 있으나 생각보다 모르시는 분들도 좀 계시더군요.
순서대로 알려드릴테니 잘 활용하시기 바랍니다.

유튜브 계정 로그인
첫번째로 유뷰브 계정에 로그인을 합니다.
Youtube 스튜디오 들어가기
1. 우측 프로필 이미지를 클릭하면 아래 그림의 빨간 박스가 활성화 됩니다.
2. 아래 이미지의 노란 실선의 Youtube 스튜디오 메뉴를 클릭합니다.
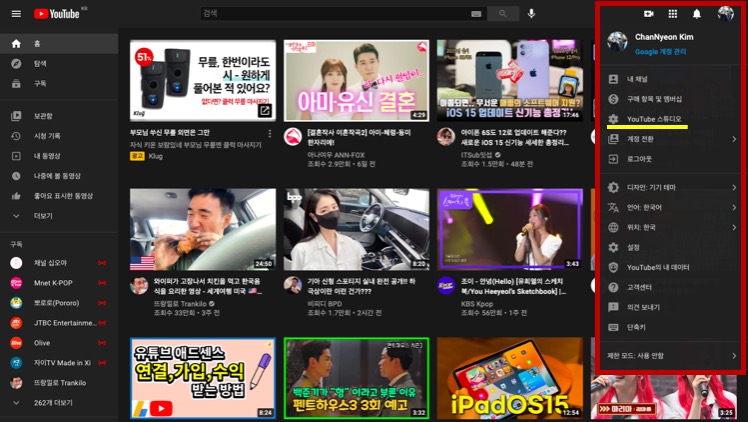
Youtube 스튜디오 입장
아래와 같은 페이지로 입장을 하게 됩니다.
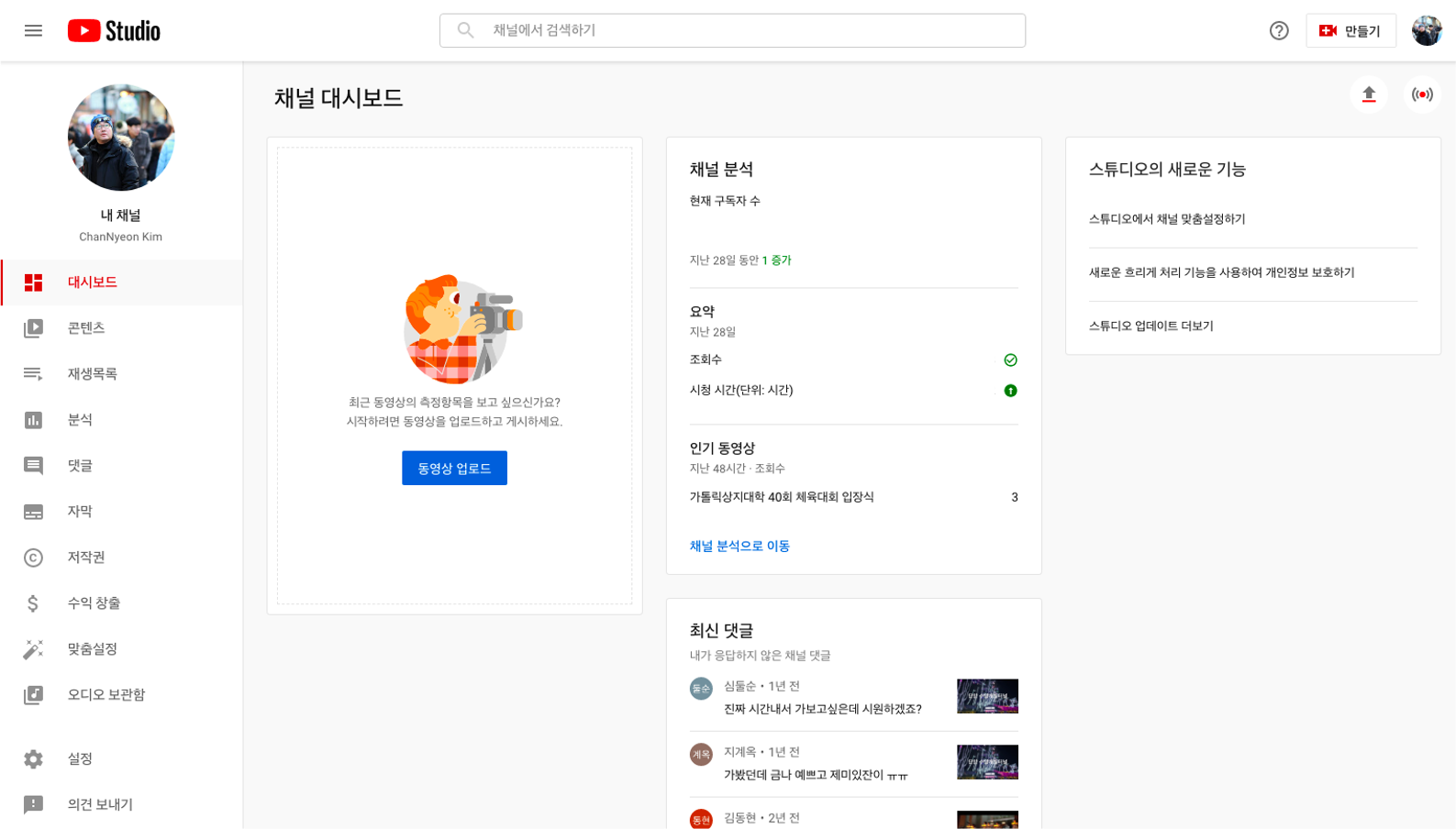
오디오 보관함 메뉴 들어가기
아래 이미지의 빨간 상자의 오디오 보관함을 클릭합니다.

무료음악, 음향효과, 별표표시 메뉴가 보이는 오디오 보관함이 보입니다.
무료음악 활용하기
1. 미리보기 버튼으로 음악을 미리 들을 수 있습니다.
2. 장르와 분위기, 아티스트, 길이 등을 확인할 수 있습니다.
3. 라이선스 유형에는 유튜브 버튼이 표시가 되어 있습니다. 유튜브에 업로드할 때만 유효하니 참고하시기 바랍니다.
4. 추가된 날짜를 확인할 수 있습니다. 꾸준히 계속 새로운 음원이 업데이틑 됩니다.
5. 원하는 트랙에 마우스를 가져가면 활성화가 됩니다.
6. 필터링 표시가 되며 아티스트 옆의 버튼을 클릭하면 아티스트 채널로 이동됩니다.
7. 활성화된 이후에는 추가된 날짜의 정보가 다운로드로 바뀝니다. 다운로드하신 후에 편집에 활용하시면 됩니다.
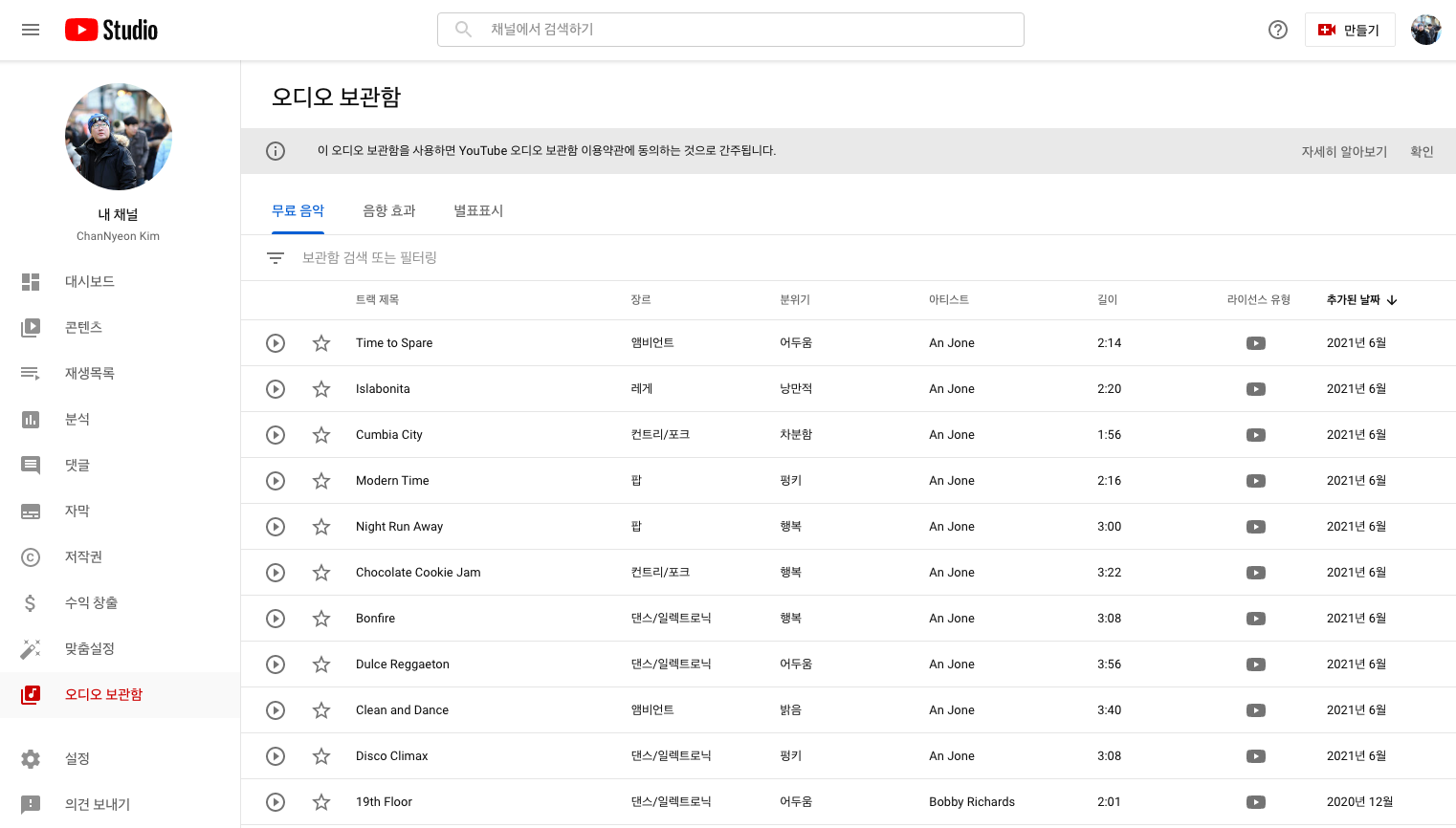
음향효과 활용하기
1. 미리보기 버튼으로 음향효과를 미리 들을 수 있습니다.
2. 길이와 카테고리를 선택합니다.
3. 원하는 트랙에 마우스를 가져가면 활성화가 됩니다.
4. 활성화된 이후에는 추가된 날짜의 정보가 다운로드로 바뀝니다. 다운로드하신 후에 편집에 활용하시면 됩니다.

별표표시 활용하기
1. 무료음악 메뉴에 미리듣기 메뉴 옆에 별표 표시가 있습니다.
2. 미리듣기 후 마음에 드는 음악은 별표를 클릭하면 채워진 별로 바뀝니다.
3. 별표표시 메뉴를 클릭하면 즐겨찾기를 위해 별표 체크해 둔 음악만 따로 표시가 됩니다.
참고로 유튜브에서 활용할때만 적용되는 라이선스입니다.
라이선스는 반드시 다시 확인하시는 습관을 가지는 것이 좋습니다.
다음 기회에는 별도로 사용하고 싶은 음원이 꼭 필요할 때 저작권 계약을 하는 방법에 대해 확인해 보도록 하겠습니다.
좋은 정보 되셨기를 바라며, 다음 번에 뵐게요~ Bye!
'Tech' 카테고리의 다른 글
| 화각에 따른 렌즈의 종류와 사용법 (4) | 2021.07.06 |
|---|---|
| 전문가도 부럽지 않을 영상 촬영의 기본 – 알아두면 좋은 황금비율 (1) | 2021.06.29 |
| 빛을 담는 도구 ‘Camera’ (0) | 2021.06.28 |
| 영상 편집시 영상 소스를 무료로 구할 수 있는 곳 (8) | 2021.05.20 |
| 영화용 카메라와 DSLR, 하이브리드 카메라 (5) | 2021.05.17 |